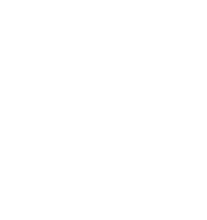
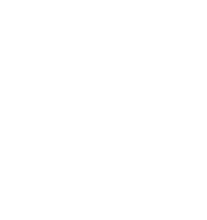
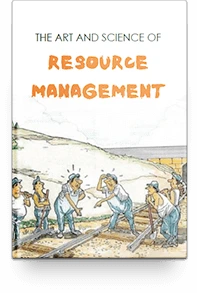
Get eBook Copy In Your Inbox

Get a copy of the eBook in your Inbox

Get eBook Copy In Your Inbox
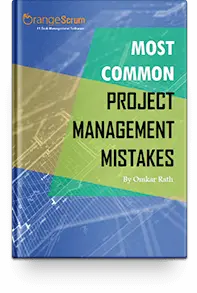
Get eBook Copy In Your Inbox

Get eBook Copy In Your Inbox
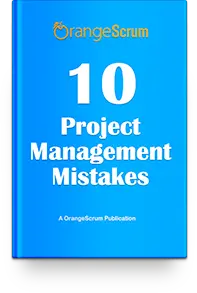
Get eBook Copy In Your Inbox
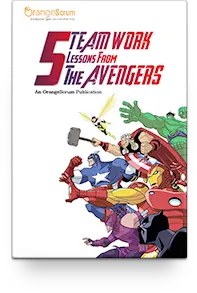
Get eBook Copy In Your Inbox
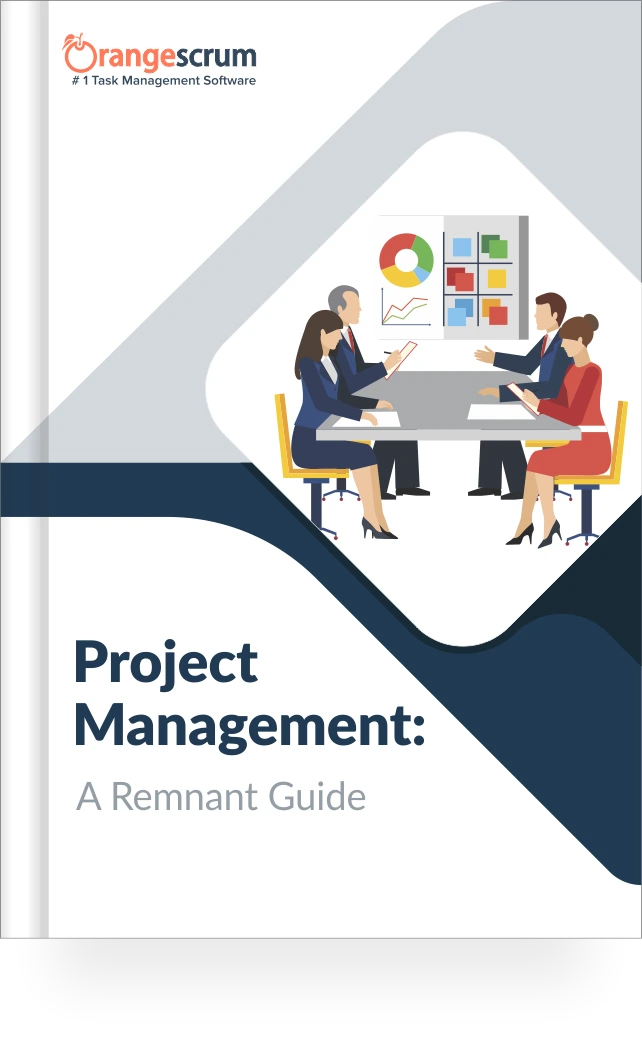
Get eBook Copy In Your Inbox
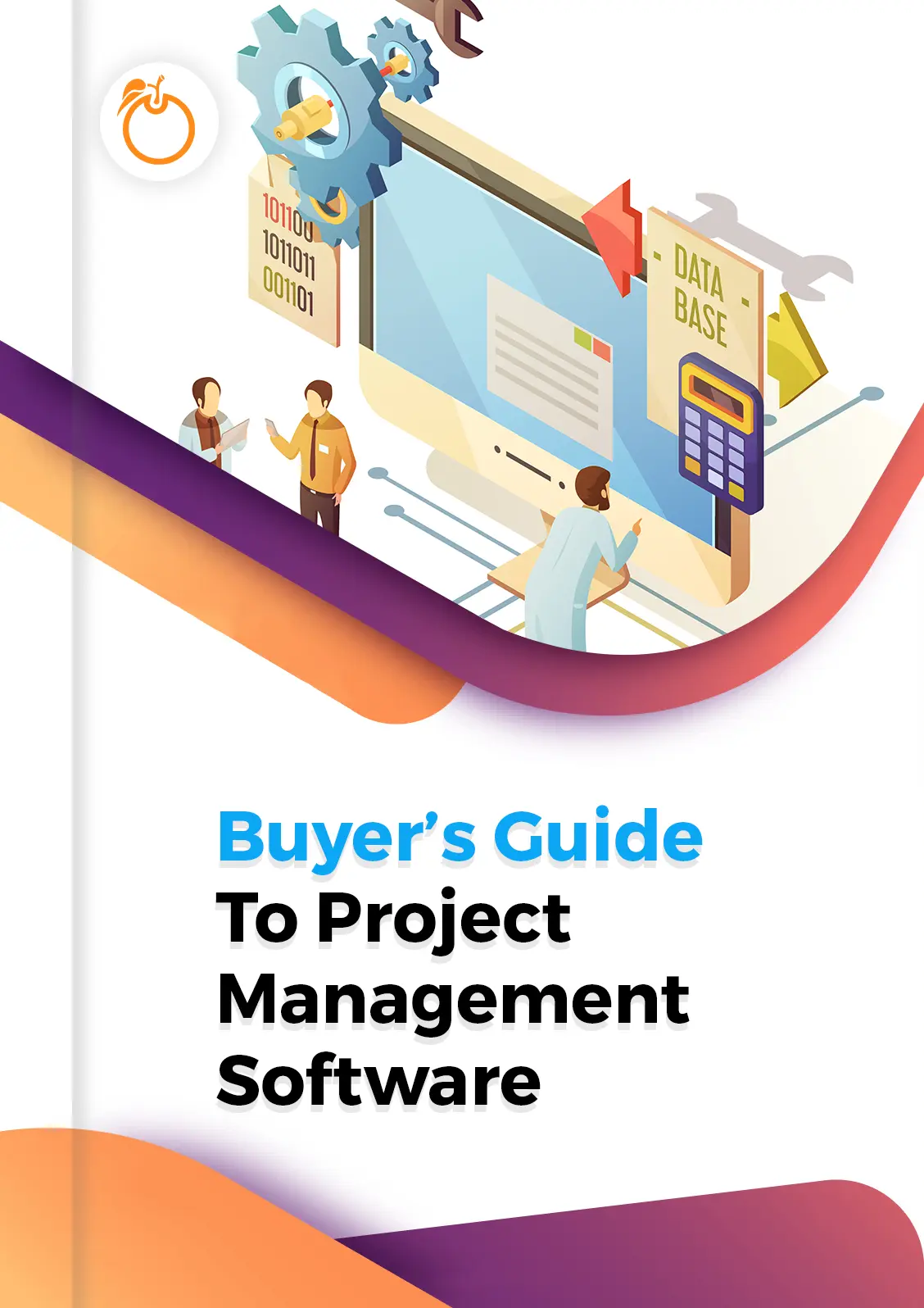
Get eBook Copy In Your Inbox
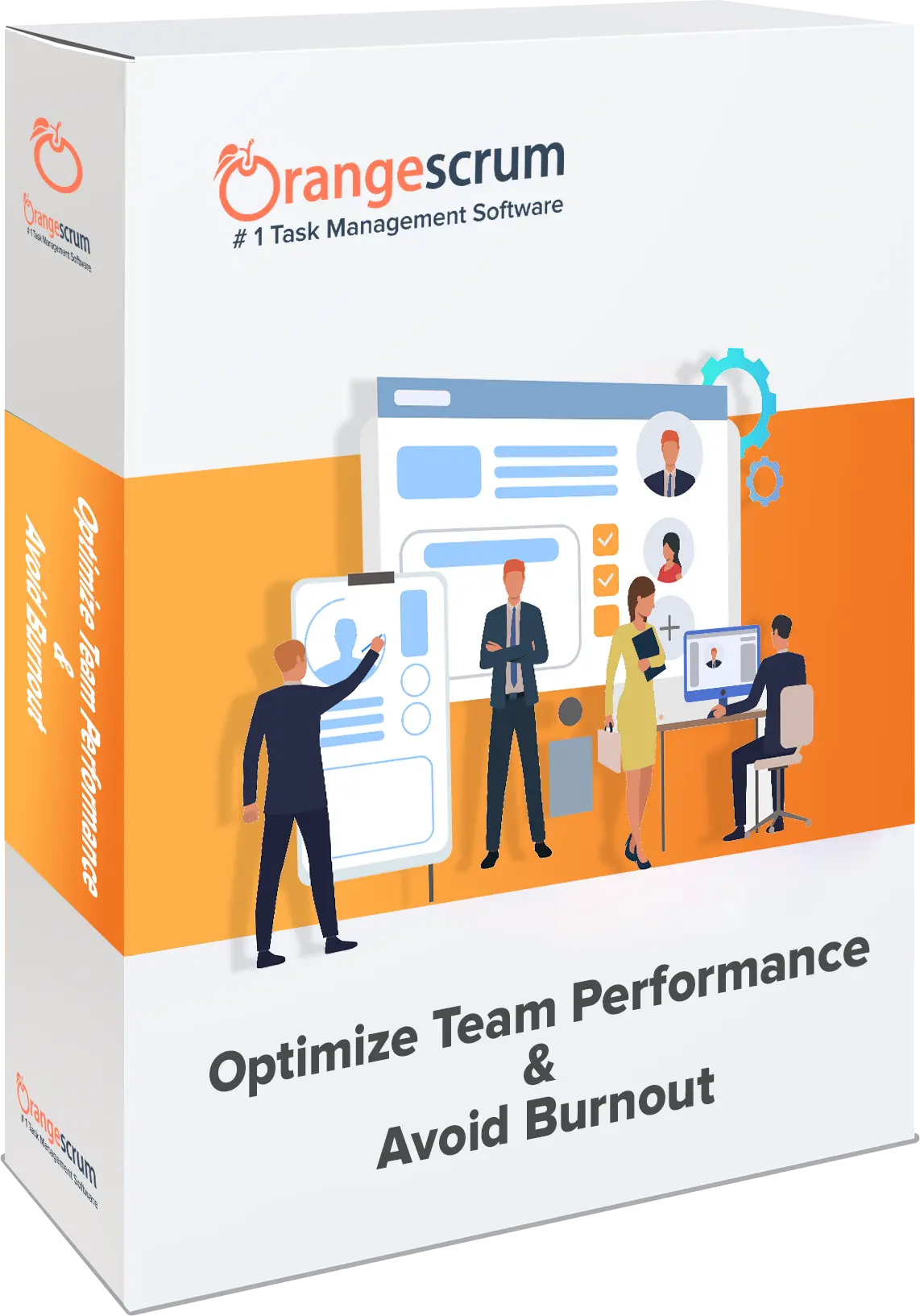
Get a copy of the eBook in your Inbox



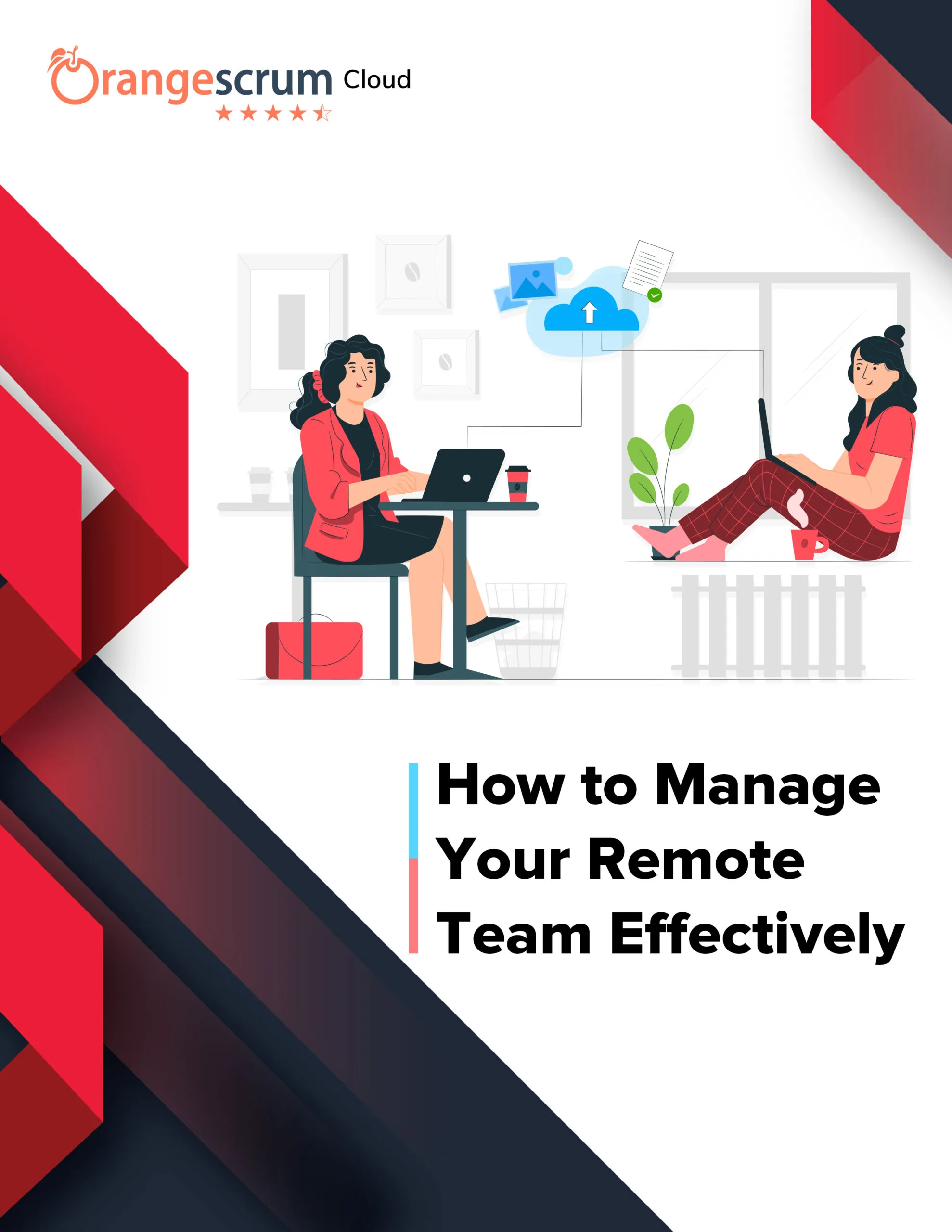
Get eBook Copy In Your Inbox
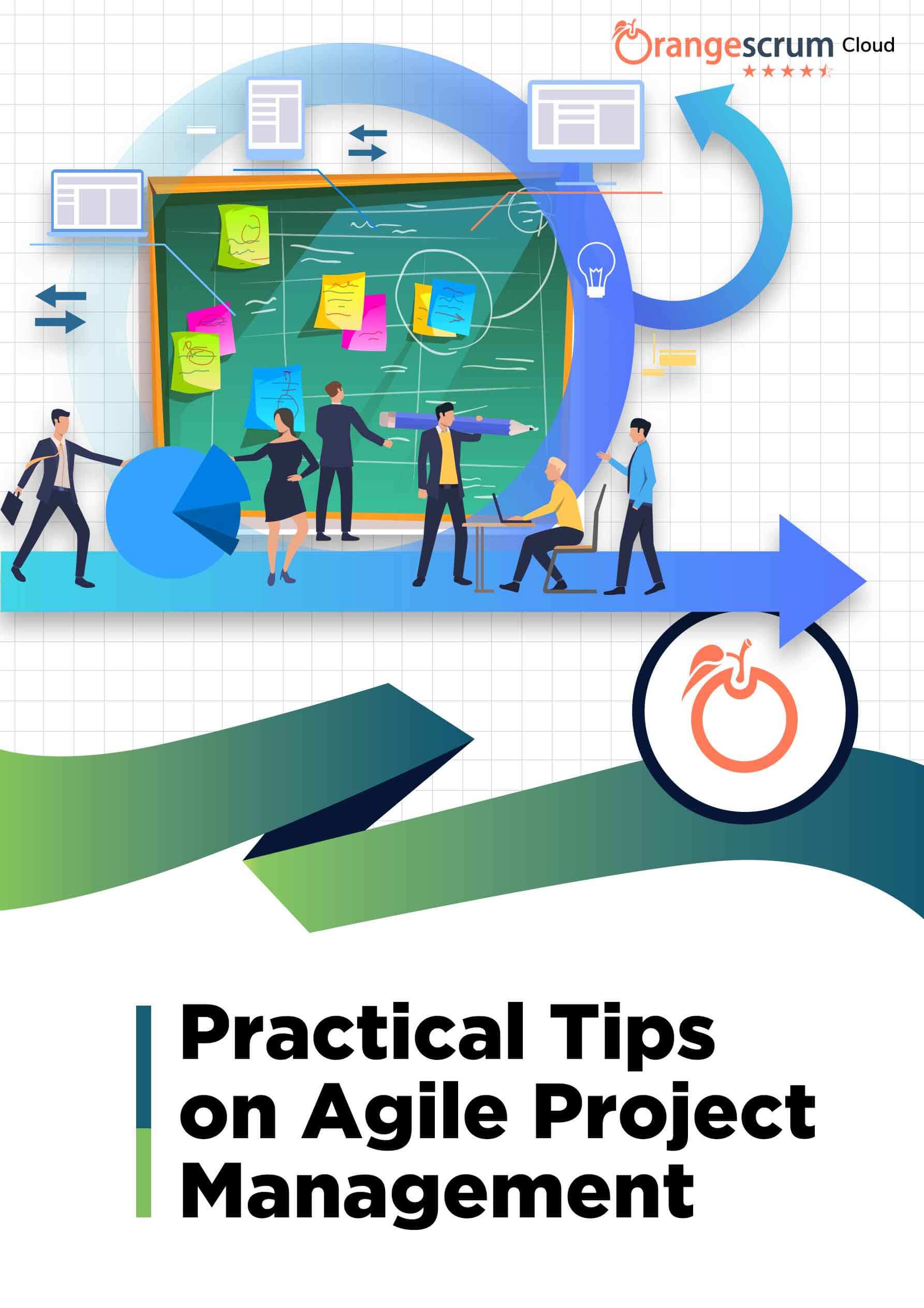
Get eBook Copy In Your Inbox
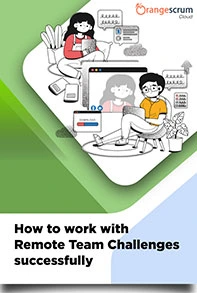
Get eBook Copy In Your Inbox
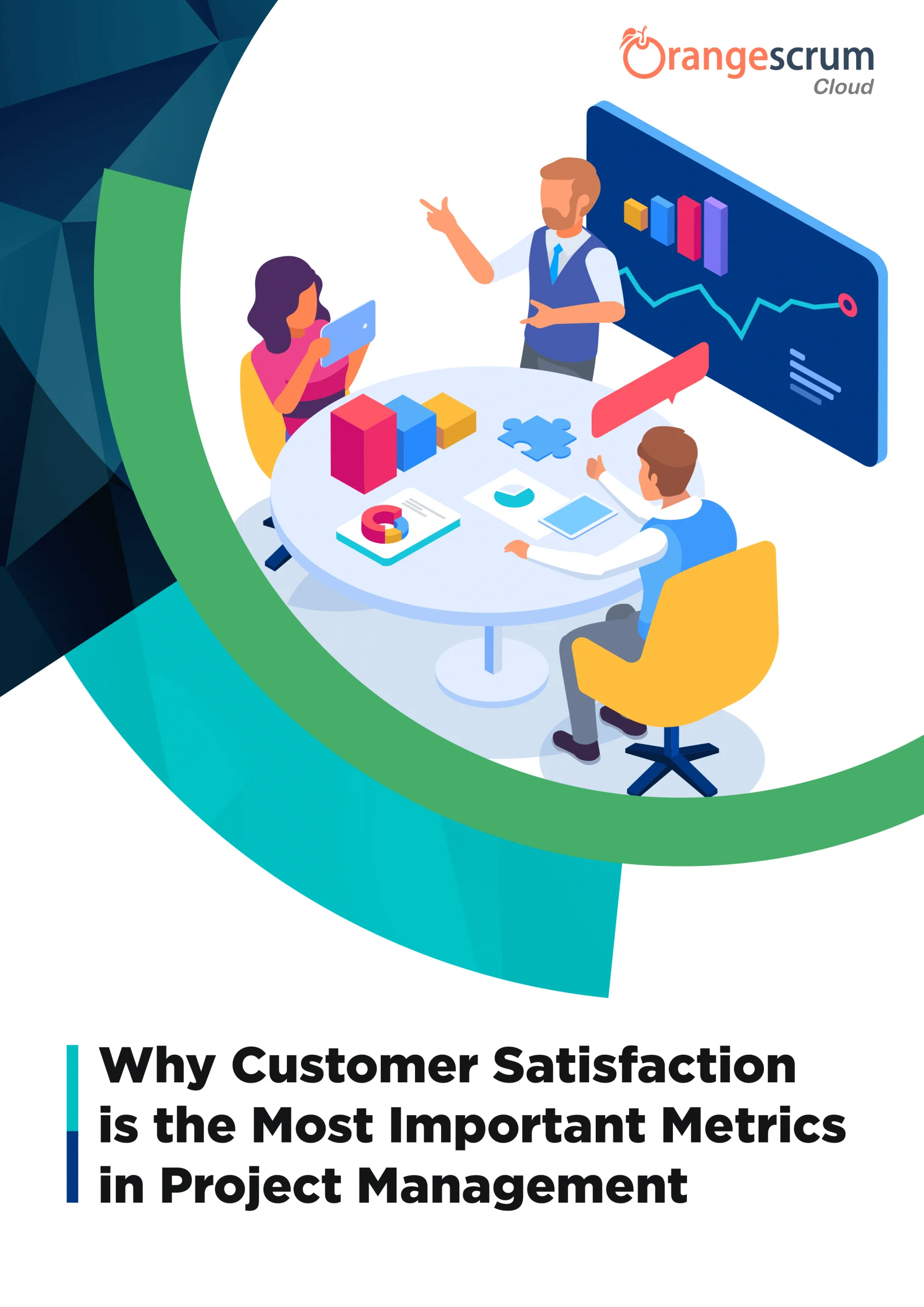
Get a copy of the eBook in your Inbox

Get a copy of the eBook in your Inbox
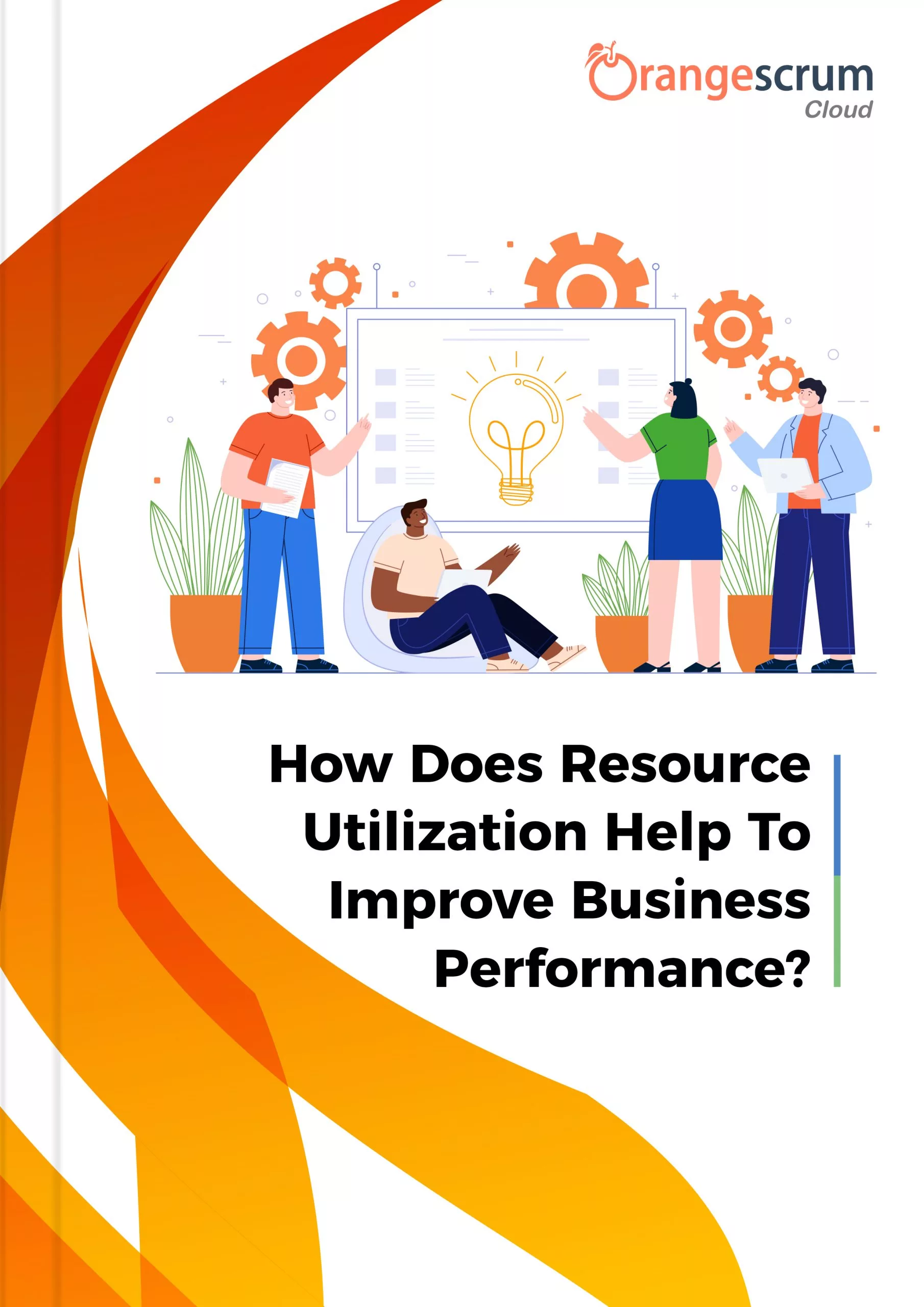
Get a copy of the eBook in your Inbox
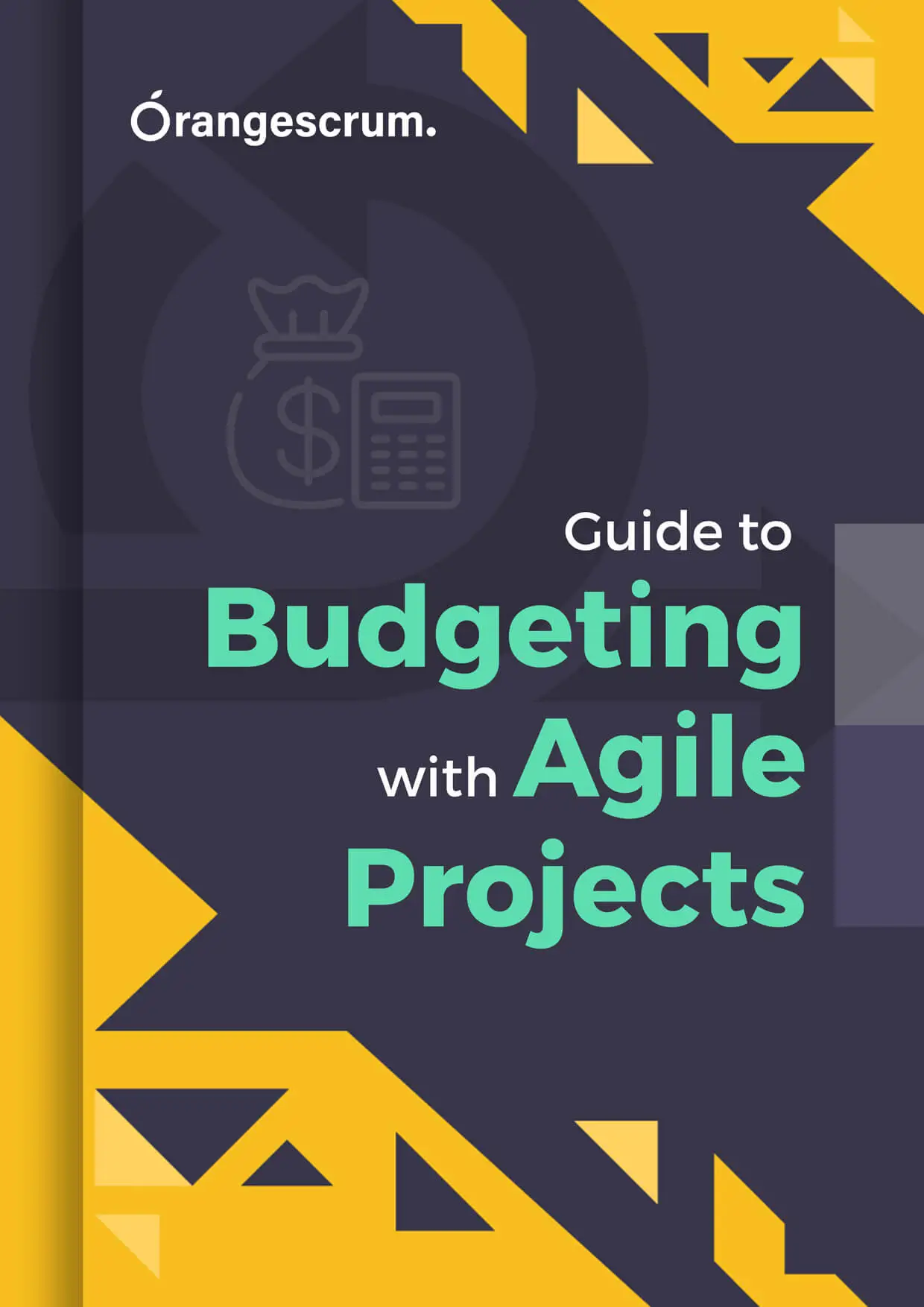
Get eBook Copy In Your Inbox
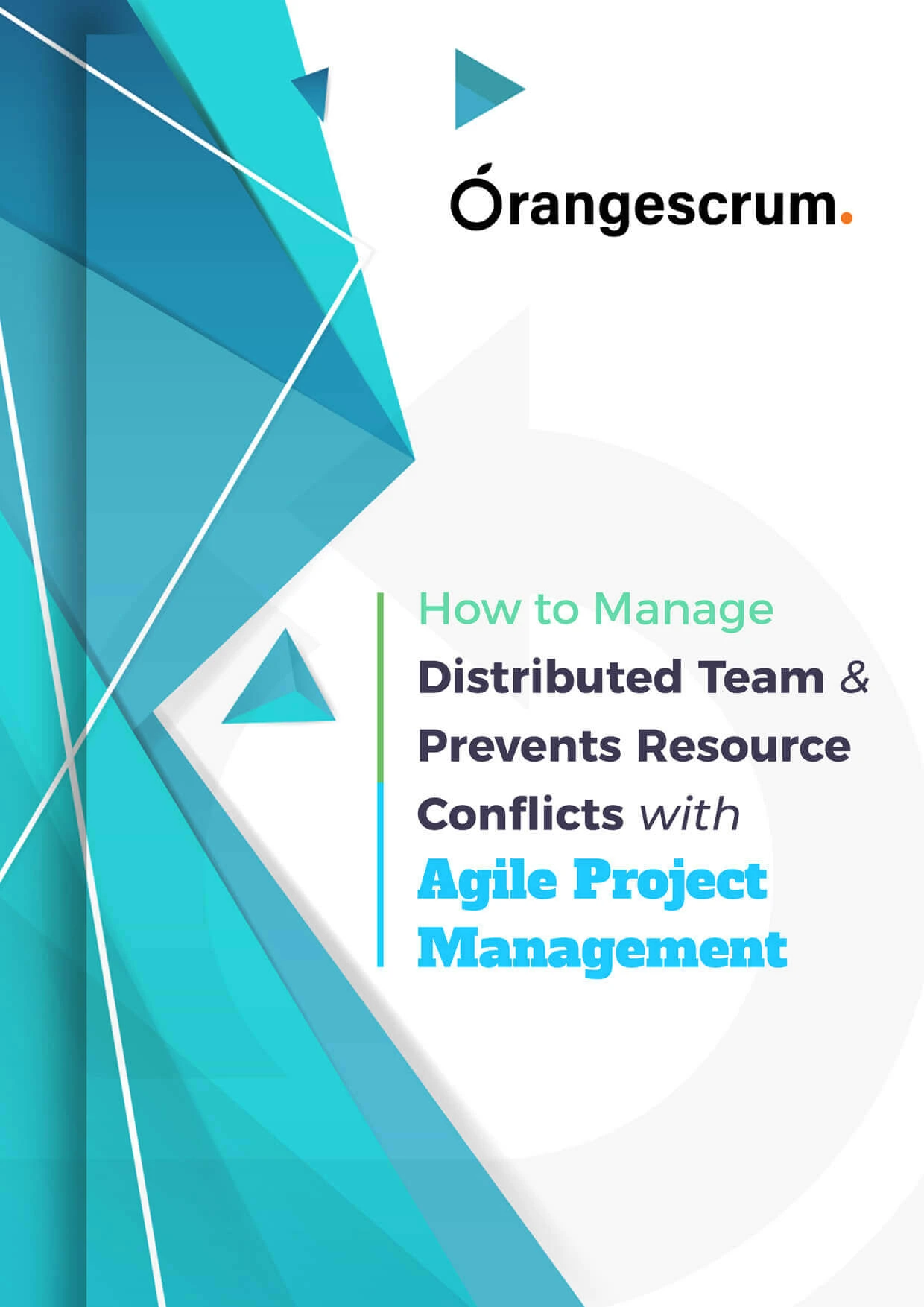
Get eBook Copy In Your Inbox
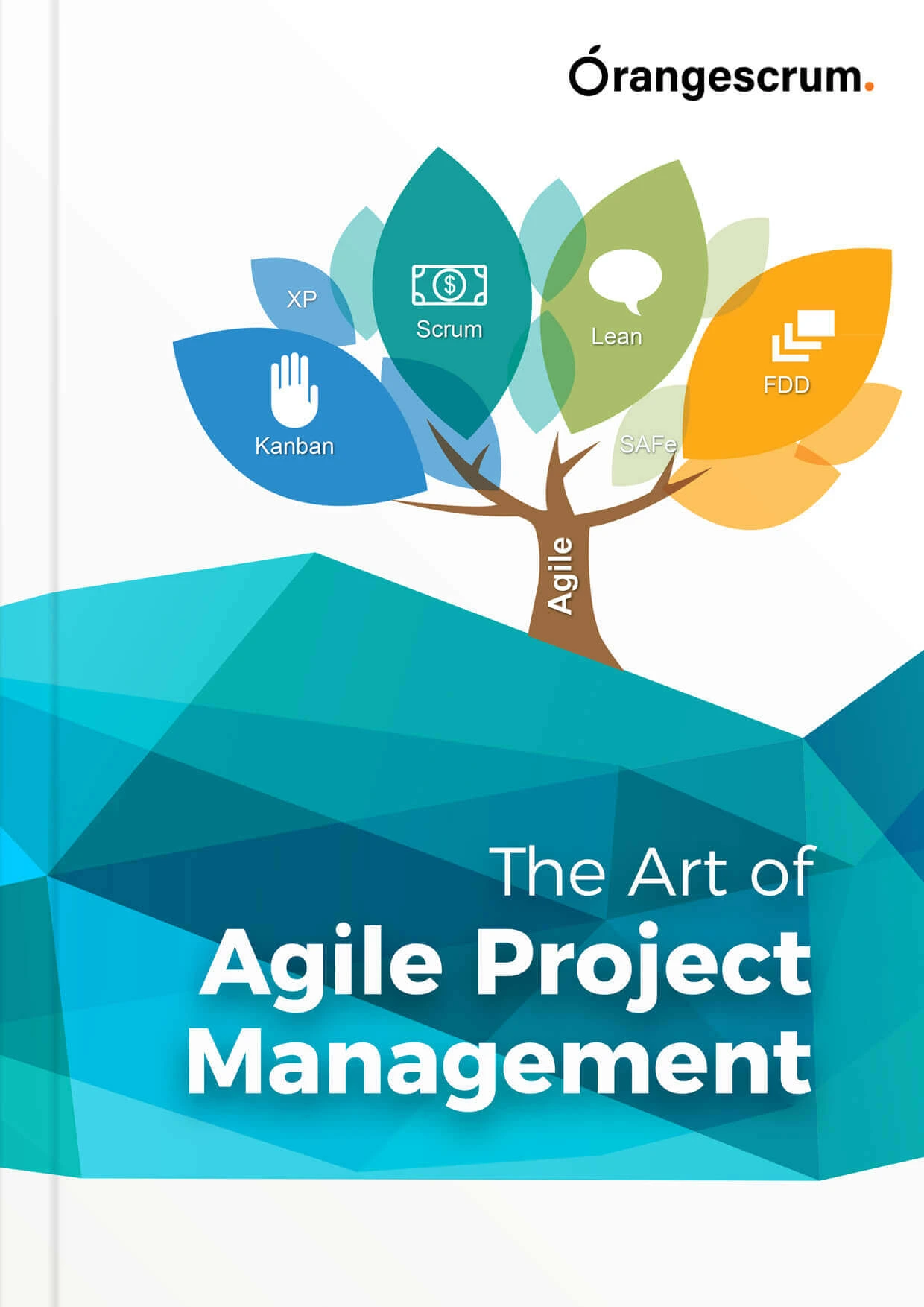
Get a copy of the eBook in your Inbox
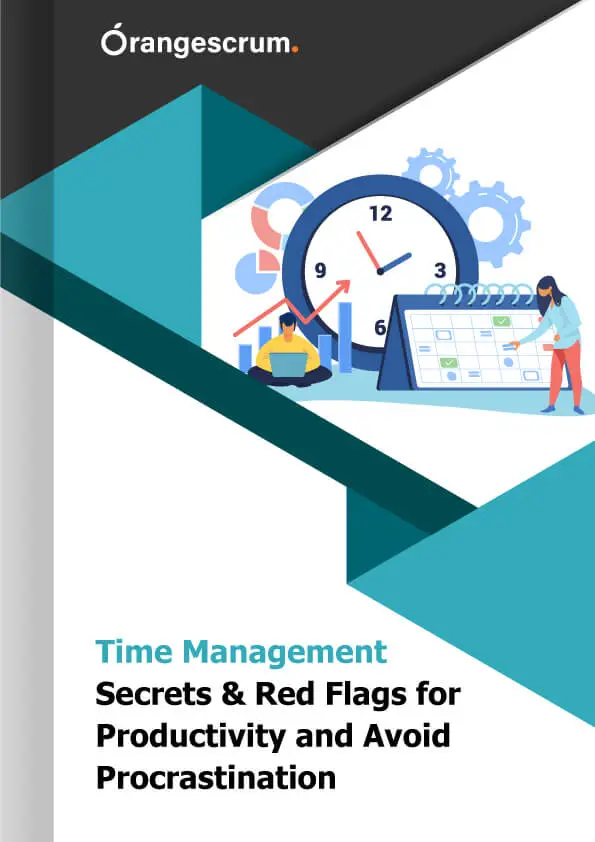
Get eBook Copy In Your Inbox
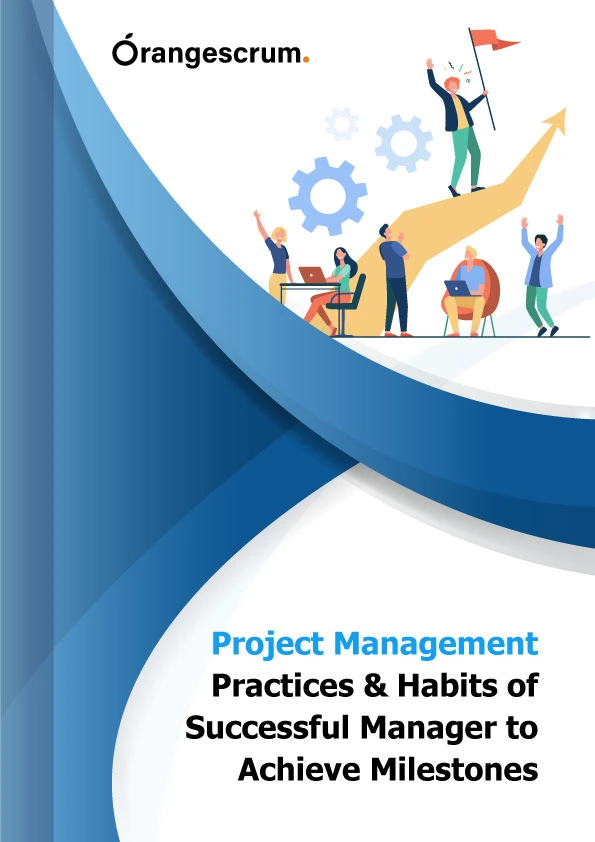
Get a copy of the eBook in your Inbox

Get a copy of the eBook in your Inbox

Get a copy of the eBook in your Inbox
Before you go, subscribe to our blog to get the latest updates on project management help tips content, product new updates & releases, pricing & offers, and many more...
Not using yet?
yet?